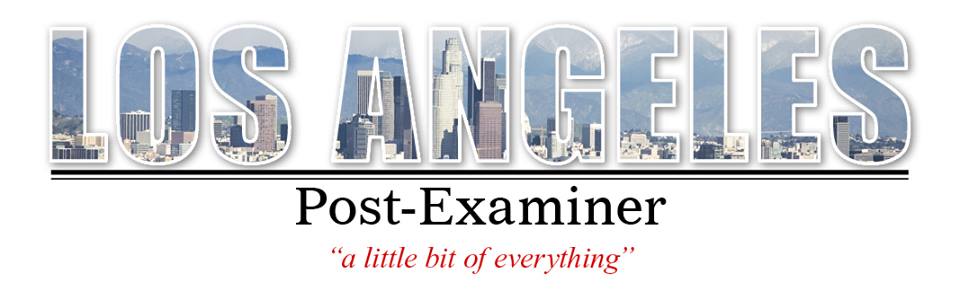How to Manage Passwords with Keychain Access
MacOS uses a keychain access option to help you keep track of and protect the passwords. Discover here how to manage passwords with keychain access.
Keeping track of each password for every site you visit can become a hassle and very messy very quickly. If you’re someone that uses different passwords for every website you visit and you’re using a Mac you should be taking advantage of your Mac’s password software.
Every Mac comes with an application known as Keychain Access. This application stores your important information behind a password lock, including your login information for every website you visit. To learn more about Keychain Access keep reading below.
What Is Keychain Access?
Keychain Access is an application that comes with your Mac that will help to protect your important information. This application will store passwords safely and usernames for easy access in the future. Of course, you will need to give your Mac permission to save your username and password, it will not do this automatically without you giving permission.
Once your Mac has saved the log-in information it will then give you the option of auto-populating forms later on. This makes it easy to keep track of all your passwords in a secure way.
This application is known as a front-end system and can store any login information from your social media accounts, email, shopping websites and more. Keychain can also be used to make other applications and files such as notes and private keys secure.
Viewing Information In Keychain Access
To launch the Keychain Access file folder you will need to navigate to your system folder. From here select the library folder and then the keychains folder. You will then be able to launch keychain access and a window that’s divided into three separate parts will open up. It’s important to note that you will be required to enter your Mac’s password or use your touch ID to access the folder.
The top-left panel of this window will show you all keychains that are accessible to you. From here you will be able to look at everything that’s stored in Keychain by type. You can select to view your passwords, notes, and more just by a simple click.
The large pane to the right will show you the contents of the items you selected on the right. This is where you will see all your items and login information that have passwords associated with them and saved.
You can double click on any of these items to open a window to see the file’s attributes. You will also be able to see its access control which is the applications and services allowed to access the information.
Recovering Passwords With Keychain Access
Keychain access is very nice because it can do a few valuable actions. An example of one of these useful actions is if you have forgotten a password.
The chances are if you forget a password you’d like to recover it. If this is the case Keychain Access is the place to go.
To find your password select all items or passwords in the category panel. Then you will be able to navigate to the item you’re looking for and retrieve the password. All you have to do is put in your Mac’s password or use your touch ID to access the credentials.
Change Keychain’s Password to Ensure Only You Have Access
As stated above, to retrieve information that’s stored in Keychain all you’ll have to do is enter your Mac’s password. This could be an issue, especially if a few people have the password to your Mac.
For an added layer of security, you can set the Keychain’s password to be different than that of your Mac itself. Of course, if you’re using touch ID you will be protected and not have to change the password unless you want to.
Just log into Keychain and select edit and then change password. You will then be prompted to enter your current password and then change it to the password you’d like to use.
Auto-Lock Keychain for Added Security
Once you log into Keychain it will then remained unlocked unit you turn off your computer or manually lock it again. To help protect against people getting your login information you can set it to automatically lock when you close out of it.
Just go to edit and select change settings for keychain. You will then have the option to lock it a few minutes after opening and to lock it when your computer falls asleep.
Share Your Keychain With Your Other Macs
If you’re someone who has a few Macs such as one for personal use and one for business, you may need to share your keychain with both of them to have the ultimate access to your accounts. To do this you will have to make a copy of the login.keychain file inside the Keychains folder that’s on your Mac.
From here you can copy it to your other Mac devices. It’s as easy as that! Just remember that you will be prompted to enter either your unique password for Keychain or your Mac’s password before accessing the information on any device.
Now You Know How to Manage Your Passwords With Keychain Access
We have given you the run-down on how to manage your passwords with Keychain Access. You now know how to enter your passwords and usernames into the application, access it, and even give Keychain Access it’s own password for added security.
For more tips for online learning be sure to check out the rest of our website.